This user guide is designed to complement the 69xx Quick Reference Guides and User Guides which are available for the Mitel 69xx Series of phones. It provides information on the softkeys and dialogue screens that are available to a user when 69xx phones are being used on a MiVoice Office 250 telephone system.
For information on any of the following operations, please refer to the Quick Reference Guide for your model of phone:
The following features of the 69xx series of phones running SIP firmware are not supported when implemented on a MiVoice Office 250 call manager.
The following features of the 69xx series of phones running SIP firmware are supported via the MiVoice Office Application Suite. The features/softkeys may differ to those directly provided by the phone. Please refer to MiVoice Office Application Suite softkey documentation (not the 69xx Admin/User Guides) when using any of the following features:
All users of 6900 phones on MiVoice Office 250 have their own personal keymap which they can customize as required. Any softkey that has not been centrally configured by an administrator is available for user to configuration.
Speed dial softkeys can be configured directly through the phone's interface. To configure a speed dial softkey, press and hold any un programmed key on the phone and wait for the following screen to appear:
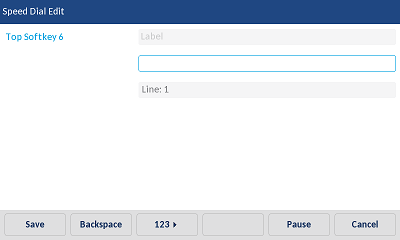
Using the on screen keyboard, populate the Label property with the name of the contact and then enter the telephone number to dial in the box below. Press 'Save' to assign the speed dial to the softkey.
All other softkey types must be configured through the web user interface for user keymaps on the MiVoice Office Application Suite. There are two ways to access your user keymap configuration, directly through the MCS website or by using the hyper link from within the Phone Manager Desktop client:
Access via MCS and login in with your user credentials (browse to the MiVoice Office Application Suite website):
Access via Phone Manager Desktop:
Once on the User Keymaps webpage, a list of 6900 phones assigned to the user will be displayed in the grid. If there are no phones displayed there are no 6900 phones associated with your user account, please contact a system administrator for more information.
To edit a keymap, press the edit icon ( ) next to an extension. The keymap for that extension will be displayed. Any softkeys that have been configured centrally by an administrator will be displayed on the keymap but will be read-only (grayed out). Any softkey that has not been configured centrally can be configured by the user.
) next to an extension. The keymap for that extension will be displayed. Any softkeys that have been configured centrally by an administrator will be displayed on the keymap but will be read-only (grayed out). Any softkey that has not been configured centrally can be configured by the user.
The image below shows an example user keymap:
The 'TopSoftkeys' and 'Softkeys' tabs provide access to configure the base softkeys available on the phone. The 'PKM' tabs can be used to configure softkeys on 'Programmable Key Modules' if they have been connected to the phone. In the image above, topsoftkey 6 is available to configure by the user, the other softkeys are not as they have already been configured centrally by an administrator.
To provide information on the status of the extension and it's various features, status messages and status icons are used.
Notification icons are visible all the time in the top right side of the phone's screen:
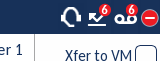
Depending on the type, the icon may be supplemented with a quantity indication (voicemails, missed calls etc).
Status messages appear on the idle screen. In the image below, the message '1 Message' is displaying to indicate a station message has been left on the phone:
If there is more than one message, the message will cycle so that the user can see all of them.
The table below outlines the different status messages and icons that can be displayed on the phone.
| Icon | Status Message |
|---|---|
 |
Alarm - Displays on Administrator phones when there is an alarm on the phone system. Alarms can be cleared with the 'Clear Alarm' softkey. Alarm status messages appear in red. |
| N/A | Chat - If the user associated with the phone has an unread chat(s), a status message will show on the idle screen. This notification has no status icon. |
 |
Do Not Disturb - If the extension is in a do-not-disturb state the selected DND message and text will show as a message. |
 |
Forward (Manual) - Any manual forward that has been applied to the phone will display as a message. |
 |
Missed Calls - If there are any missed calls on the extension, the count will be displayed against the missed call icon as well as in a status message (calls ringing for less than 1 second intentionally do not show as a missed call). |
| N/A | Night Mode - Displays on Administrator phones when the local node has night mode enabled. |
 |
Station Messages - Any station messages left at the local extension are displayed. Station messages also alert to the phones voicemail status icon. |
 |
Voicemail Messages - Any voicemails alerting the extension will be displayed against the status icon and as a message. |
 ). Please refer to the specific model's User Guide for more information on these icons.
). Please refer to the specific model's User Guide for more information on these icons.
By default, 'Live Dialpad' is enabled to speed up the dialing process. As a number is dialed on the keypad, the phone will try to match the number dialed. If the number is recognized it will be dialed immediately, if not recognized the number will not be dialed until the user presses 'Dial', the 'SIP Digit Timeout' expires or the user presses '#'.
By default, 'Conference/Transfer In Live Dial Mode' is set to 'Live Dial Mode (With Dial Plan Matching)'. This means that when the 'Xfer' or 'Conf' button is pressed while on a call, the phone will live dial any number entered, the same way as if the phone is idle.
This assumes that an 'Announced Transfer' is required for all transfer attempts because the phone will automatically dial the target number. To complete the transfer, press the 'Xfer' button again. This can be done before the remote end answers to immediately transfer the call.
To perform immediate transfers without setting up an announcement call first, use one of the following methods: