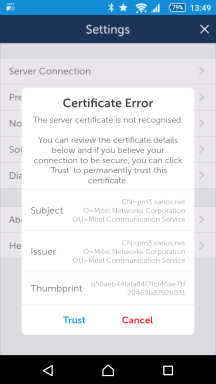This section outlines the steps involved in getting Phone Manager Mobile installed on one of the supported Android devices.
Installation Requirements
End-users will need to have the following information in their possession before they start the mobile client installation:
- Their username and password for accessing MCS. This may be their Domain user account (in format DOMAIN\username) or an MCS username and password.
- A valid network on their device, Ideally they will be on the same network as the MCS Server.
- The IP address / Hostname of the MCS server. If the user is installing this remotely i.e. not connected to the corporate LAN then they will need the external IP Address / DNS name that has been configured for the remote Phone Manager Mobile connections.
Installation Steps
The following steps need to be followed to successfully complete a Phone Manager Mobile installation on an Android device:
- Locate and install the Mitel Phone Manager Mobile application from the Play Store on the Android device. The application is free at the point of installation to the end-user. The application logo is shown below:

- Launch the application.
- The end-user license agreement will be displayed, this must be accepted before continuing.
- The user will then be presented with the 'Get Started' screen. The server connection details (IP address / hostname) and the user's username and password need to be entered at this point.
- Press the 'Connect' button to complete the configuration.
- The first time you connect to the server you will receive a 'Certificate Error' popup (similar to that shown below) - this will allow you to confirm the Subject and Issuer is your server and then press 'Trust' to trust the certificate. Once trusted it will not re-appear unless the MCS server certificate has changed.
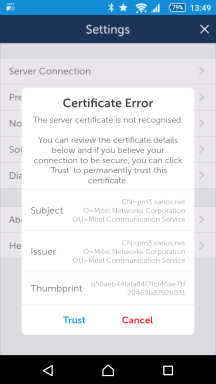
If the configuration is successful the application will load and the user will be presented with main Phone Manager UI.
Troubleshooting
If the user has problems connecting:
- They have entered their domain username in the format 'username@domain' or have entered their email address instead of 'DOMAIN\Username'
- The user does not have a Primary Extension programmed against their User Account on MCS
- The user's client profile does not give them permission to use Phone Manager Mobile
- The user's client profile is not configured to use Presence Profiles
- The user has entered an incorrect server address or username/password (if they are remote they will need to enter the remote server connection details on the 'Get Started' page.