The guide provides information for frequently used features. For more information about these and other features, refer to the user guide.
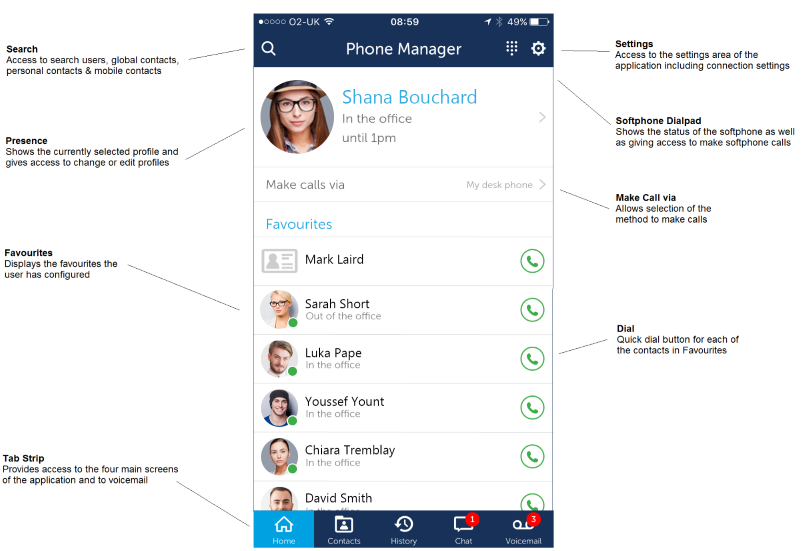
Users, Contacts and history items can all be dialled from Phone Manager Mobile. When making calls, any one of the following methods can be used:
The method to make calls is displayed under the Presence section.
The App is designed to suspend after a short while to minimize the use of battery and data.
This does mean there are some subtle differences about how the App ‘rings’ depending on its status
When the App is suspended, ringing notification is via the ‘notification’ mechanism of the device with a ringing alert, and ‘clicking’ on the notification popup will take you into the app (much like receiving a text message or email notification alert). There may be a short delay in receiving notifications and waking the App before connection.
When the App is not suspended the phone will ‘ring’ via the connection with the phone system
The tab strip provides access to the four main screens of the application as well as displaying the current number of voicemails a user has, and providing a shortcut to dialing voicemail.
The currently displayed screen will show on the tab strip with a light blue color.
To access voicemail, press the voicemail icon on the tab strip and follow the instructions.
The contacts tab within Phone Manager provides a snap-shot view of information about other contacts including users, personal contacts, global contacts and mobile contacts. This screen provides methods to make calls, initiate chat sessions and send emails (if email address configured for this contact).
The Call History window shows all internal, external and missed calls on all of your assigned devices.
When the Call History window is not open, any missed calls will be notified with a red circle on the tab. Calls can be returned by pressing the handset icon.
A history of any calls made to or by any of the devices associated with your user account will be displayed.
Chat with other Phone Manager users, these can be other Mobile users or Desktop users. New conversations can be started by pressing on the + button on the chat screen or from the Favorites or Contacts screen. Swipe left on an existing conversation to hide it from view.