The softphone provides an internal extension off the telephone system, whether you are in or out of the office. The main benefits for this are:
If the softphone has been enabled, a dial pad icon will be visible next to the settings icon at the top right-hand side of the screen:
![]()
If the softphone is enabled but cannot connect or there is no data connection available then this icon will display instead:

Calls can be made by any of the normal methods (from favorites, contacts screens, call history etc), there is also the dial pad option when the softphone is enabled.
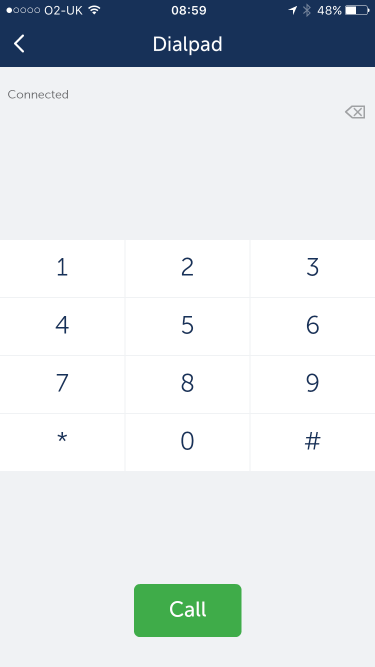
Pressing the 'Call' button will initiate a call using the softphone. The in progress screen will then be shown.
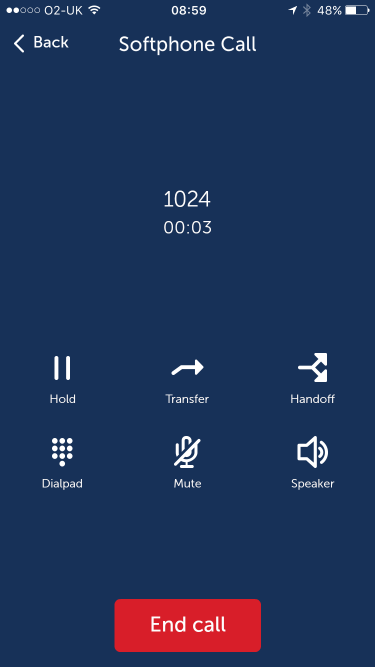
Hold -> Used to toggle calls in and out of the held state
Transfer -> Used to transfer call to other contacts
Handoff -> Used to pass a call back to your primary device (the call will then follow whatever routing you have configured with the current Presence Profile to alert your devices).
Dial Pad -> Used to dial DTMF over a call in progress
Mute -> Used to toggle calls in and out of the muted state
Speaker -> Used to toggle calls between the speaker and the phone (and the headset if connected)
Pressing the back button will take you back to the main application. Whilst a call is in progress on the softphone a green banner will display at the top of the screen to allow you to get back to the call:
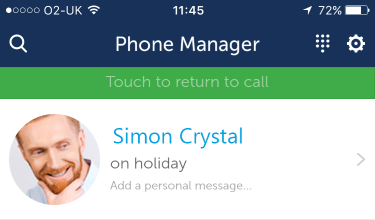
Calls can be transferred to any of the Contacts available on the phone. Pressing the Transfer button will cause the Contacts view to display:
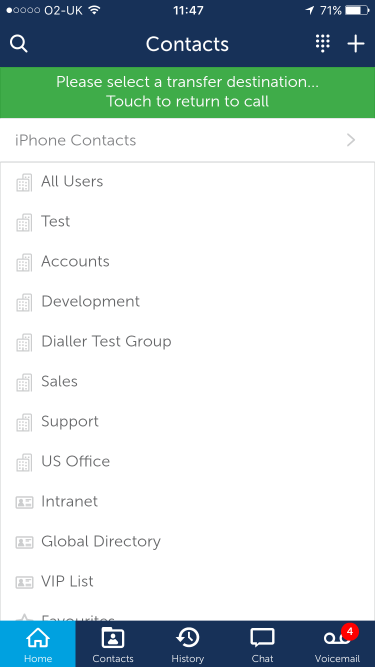
Select a contact to transfer the call to form the list or press the green banner at the top of the screen to return to the call.
While on a softphone call it is sometimes necessary to transfer the call to one of your other devices. Pressing the 'Hand Off' button will cause the call to be transferred to your primary device. The call will then follow whatever routing you have configured with the current Presence Profile to alert your devices.
When transferring calls or when receiving softphone calls when already on the phone it is possible to have more than one call at the softphone at a time. When this happens the call progress screen changes to show the calls on the softphone and the state they are in.
When receiving a call whilst already on the phone the option to reject or answer the call appears. Answering the call will cause automatically put the existing call on hold.
Once there are two or more calls in progress the call progress screen shows all calls. The call currently in the connected state will be indicated with a light blue highlight. To swap to a new call simply press on the call in the list. The existing connected call will automatically be held.