This section outlines the steps involved in getting Phone Manager Mobile installed on one of the supported iOS devices.
Installation Requirements
End-users will need the following information in their possession before they start the mobile client installation:
- Their username and password for accessing MCS. This may be their Domain user account (in format DOMAIN\username) or an MCS username and password.
- A valid network on their iOS device, Ideally they will be on the same network as the MCS Server.
- The IP address / Hostname of the MCS server. If connected to the corporate LAN then they will need the external IP Address / DNS name that has been configured for the remote Phone Manager Mobile connections.
Installation Steps
The following steps need to be followed to successfully complete a Phone Manager Mobile installation on an iOS device:
- Locate and install the Mitel Phone Manager Mobile application from the App Store on the iOS device. The application is free at the point of installation to the end-user. The application logo is shown below:

- Launch the application
- The end-user license agreement will be displayed, this must be accepted before continuing.
- The user will then be presented with the 'Get Started' screen.
- The server connection details (IP address / hostname) and the user's username and password need to be entered at this point.
- Press 'Connect'.
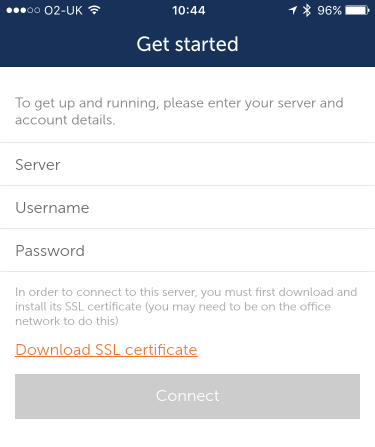
It is recommended to use a CA issued certificate as this is the easiest for the client operation
If you use a self signed or internally issued certificate then you will need to download and trust the certificate on your iOS device. You can see the steps to follow here
In some scenarios iOS devices will not connect if using an IP address for the local address of the MCS server. If that is the case then you will need to use an FQDN for the local server address.
Troubleshooting
If the user has problems:
- They have a self-signed certificate and have not trusted it (see steps here)
- They have entered their domain username in the format 'username@domain' or have entered their email address instead of 'DOMAIN\Username'
- The user does not have a Primary Extension programmed against their User Account on MCS
- The user's client profile does not give them permission to use Phone Manager Mobile
- The user's client profile is not configured to use Presence Profiles
- The user has entered an incorrect server address or username/password (if they are remote they will need to enter the remote server connection details on the 'Get Started' page).
