The following section outlines the behavior of softkeys which present screens to the user. All softkeys listed in this section interact with the user through a series of screens and responses. If a softkey is not listed here, it does not require additional information from the user to perform its action.
Many of the softkeys available provide a 'Selection Screen' as part of the feature interaction. When a selection screen is displayed, one of the available options must be selected.
The image below shows an example of the do-not-disturb selection screen:

There are multiple ways in which select the required option:
When using the keypad to select the required option, 0 selects the 10th item in the list. Any options beyond 10 cannot be selected in this manner and one of the other selection methods must be used.
Selection screens are presented on the following softkey screens:
The 'Account Code' softkey can be used to enter an account code on a call which is in progress at the phone.
If no codes have been provided in the softkey's parameter, the following dialogue will display prompting for an account code to be entered:
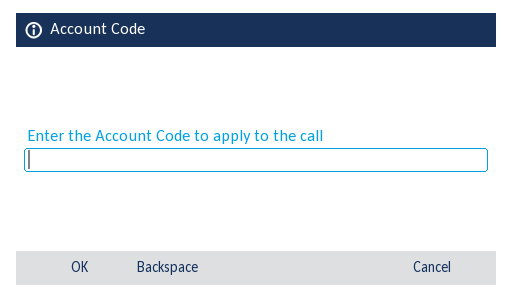
Codes of up to 12 digits in length are supported*.
If a single code has been added as a parameter to the softkey, no dialogue will show when the key is pressed. The code defined in the parameter will be immediately applied to the call.
Multiple codes can be added to the softkey's parameter by using a comma separated list (e.g. 5,12,100). When multiple codes are configured against a softkey, the following dialogue will be displayed when the key is pressed, prompting for one to be selected:
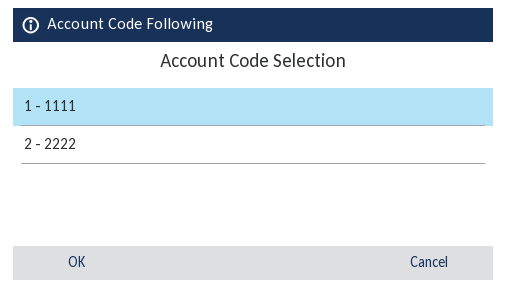
To select and apply a code, use the '>' chevron or select a code then press the 'OK' button.
The 'Account Code Following' softkey can be used to enter an account code on all the following calls made from the phone. The sections below outline the user interaction when pressing an account code following softkey when in the 'Off' position. When 'On', pressing the key will turn off the account code following feature for the phone.
If no codes have been provided in the softkey's parameter, the following dialogue will display prompting for an account code to be entered:

Codes of up to 12 digits in length are supported.
If a single code has been added as a parameter to the softkey, no dialogue will show when the key is pressed. The code defined in the parameter will be immediately applied to the call.
Multiple codes can be added to the softkey's parameter by using a comma separated list (e.g. 5,12,100). When multiple codes are configured against a softkey, the following dialogue will be displayed when the key is pressed, prompting for one to be selected:
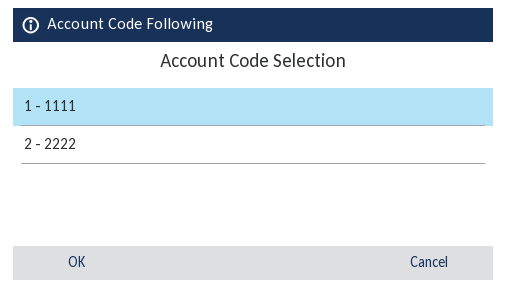
To select and apply a code, use the '>' chevron or select a code then press the 'OK' button.
The 'ACD Toggle' softkey can be used to log an ACD agent in or out of the phone. The sections below outline the user interaction when pressing the key in the 'logged out' state. Pressing the softkey when logged in will result in an immediate logout of the agent ID.
When the ACD toggle softkey is pressed, the dialogue below will appear prompting for an Agent ID to be entered. If the user associated with the phone has an agent ID assigned then the dialogue will be pre-populated with that agent ID to save the user time.
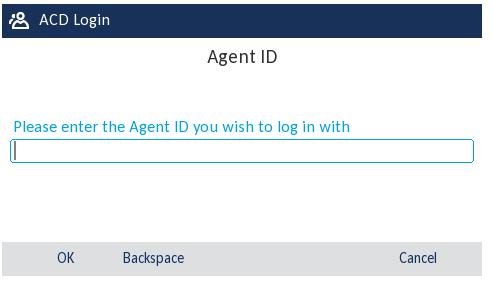
If no hunt group is configured against the parameter of the softkey, the following dialogue will appear prompting the user to select which hunt group(s) to log into (the system will query which hunt groups the provided agent ID is a member of and will only display these):

Pressing the 'Login All' button will log the agent into all hunt groups listed. To select specific hunt groups to log into, press the '>' chevron next to each group to log into then press the 'Login' button.
If one or more hunt groups have been configured against the softkey's parameter (e.g. 2000, 2001, 2002), when the key is pressed the hunt groups selection dialogue will not be displayed. Instead, the agent will be immediately logged into or out of the configured hunt groups.
If when logging in the agent ID provided is already logged into another phone, the dialogue below will be displayed prompting whether to continue and force a logout of the agent from the other extension first before completing the login operation.

By default, when pressing a BLF softkey (Extension, Hunt Group or User, not Trunk) a call will be made to the target device. If however the local extension is on a call or the target device is not idle (in do-not-disturb, on a call or has a call on hold/ringing) a context sensitive selection screen will display offering various options. The options offer will depend on the status of the local extension as well as the status of the extension/user/trunk of the BLF softkey.
The image below shows an example of the BLF softkey screen.The target device's avatar is displayed top left along with the device's description and current status.
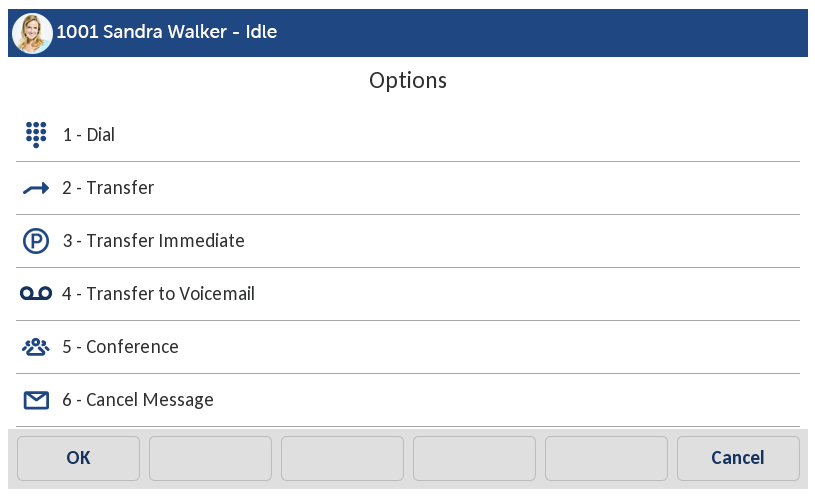
| Icon | Action |
|---|---|
 |
Dial - Make a call to the target device. If the local extension is on a call, this call will be put on hold. |
 |
Transfer Announced - Setup a announced transfer to the target device. |
 |
Transfer Immediate - Send the current call immediately to the target device with no announcement. |
 |
Transfer to Voicemail - Send the current call immediately to the target devices mailbox*. |
 |
Conference - Initiate a conference with the target device. Note: The current call will be put on hold, to complete the conference the 'Conf' button will need to be pressed again after the target device has answered. |
| Pickup - Attempts to pick up (reverse transfer) a call that is on hold or ringing at the target device. Detail of the call will be provided if available. | |
 |
Queue - Book a queue with the target extension. When the target extension becomes free, the Queue screen will be show prompting a call. Note: If a queue is already booked with the target extension, an option to cancel the queue will be provided. |
 |
Leave a Station Message - Leave a station message with the target extension. Note: If a station message is already in place with the target extension, the option to cancel the message will be provided. |
 |
Leave a Voicemail - Leave a voicemail message with the target extension*. |
The 'CLI Change' softkey can be used to change the caller ID presented from a phone when making external calls. The sections below outline the user interaction when pressing the key when it is not lit (matching caller ID is not currently applied). If pressed when the softkey is lit, the caller ID configured will be removed from the phone and the default caller ID for the trunk will be used.
If no caller ID is configured against the softkey's parameter, the following dialogue will display prompting for one to be entered:
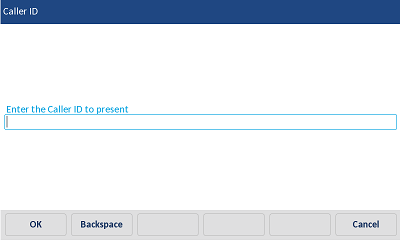
If a single caller ID is configured against the softkey's parameter, no dialogue will be displayed and the caller ID will immediately be applied to the phone.
If multiple caller IDs are configured against the softkey's parameter (e.g. 01234567890,12345), the following dialogue will be displayed prompting for one to be selected:
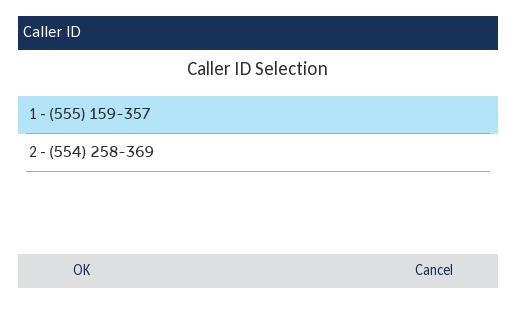
To select and apply a code, use the '>' chevron or select a code then press the 'OK' button.
The 'Do Not Disturb' softkey can be used to toggle the phone in and out of do-not-disturb. The sections below outline the user interaction when the softkey is pressed when not in the do-not-disturb state. If in the do-not-disturb state, pressing the softkey will toggle do-not-disturb off.
If the DND message parameter against the softkey has been set to 'User Choice', the following dialogue will appear when the softkey is pressed:
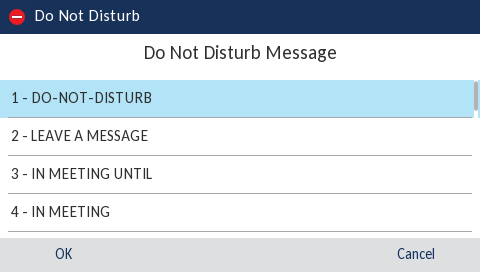
To enable do-not-disturb, select the required message from the list provided by pressing the '>' chevron or selecting a message and pressing 'OK'. The message selected will be visible to other user's when calling and on reporting software. Once a message has been selected, the 'Additional Information' dialogue will be presented as outlined below.
If the 'DND Text' parameter has been configured against the softkey, the do-not-disturb state will immediately be applied to the phone once a DND Message has been selected. If the 'DND Text' parameter has not been configured, the following dialogue will appear prompting for up to 12 characters of additional information (e.g. In a Meeting - Until 4pm).
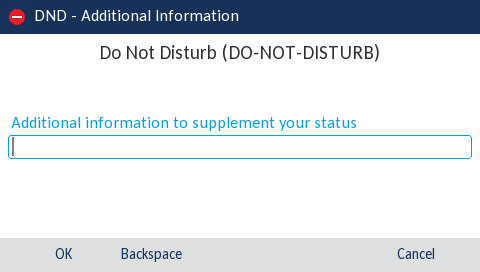
If both the 'DND Message' and 'DND Text' parameters have been configured against the softkey, pressing the softkey will immediately apply the do-not-disturb state with no further user interaction required.
The forward softkey can be used to apply or remove a manual forward to send calls to an alternate location (internal or external). If the softkey is pressed while a manual forward is in place on the phone, the manual forward will be removed. The sections below outline the user interaction if the key is pressed when no manual forward is in place on the phone.
If 'User Choice' is selected as the forward type parameter, the following dialogue will be displayed prompting for the forward type to be selected:
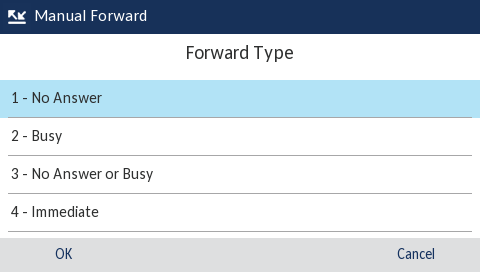
The forward type can be selected by pressing the '>' chevron or by selecting a type then pressing the 'OK' button. Once the forward type has been selected, the destination dialogue will then be displayed.
If the 'Destination' parameter has not be configured against the softkey, the following dialogue will appear prompting for the destination to be entered:
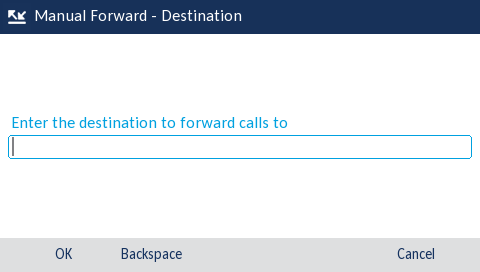
An internal extension number or external phone number can be entered (there is no need to enter the Outgoing prefix, just enter the external number).
Once the destination has been correctly entered, pressing the 'OK' button will apply the manual forward to the phone.
The 'Group Missed Calls' softkey is used to display the last 10 missed calls for a specific hunt group.
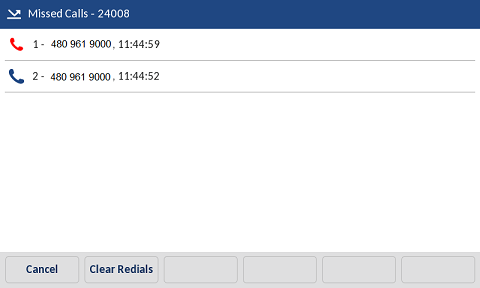
The 'Hot Desk' softkey is used to log in or out a SIP Hot Desk from the phone. The sections below outline the user interaction when pressing the hot desk softkey.
Pressing the hot desk softkey when logged out will start the log in process. The dialogue below will be displayed prompting for a Hot Desk ID to be entered:

Once a Hot Desk ID has been entered, pressing the 'OK' button will display the Hot Desk PIN request dialogue:
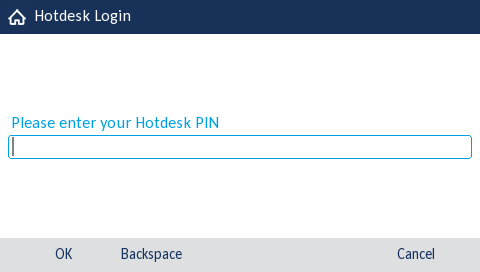
Once the Hot Desk PIN has been entered, press the 'OK' button to complete the log in.
Pressing the hot desk softkey when logged in will start the logout process. The dialogue below will display prompting the user to confirm that a log out is required, this is to handle scenarios where the softkey is accidentally pressed. Pressing the 'Cancel' button within 5 seconds will stop the logout process from continuing.

If the 'OK' button is pressed or the 5 second timer expires, the logout process will be initiated.
Whenever a hot desk login or logout operation is in progress, the 'Applying Profile' screen will display on the phone. The screen will display while the softkeys for the hot desk device are being added or removed. For remote phones, the softkey configuration can take longer and the applying profile screen will display for a longer period of time.
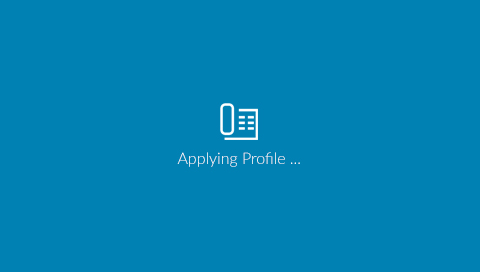
The E911 screen is displayed every time a remote user hot desks into a phone.

Before the phone can be used, the content of the warning must be read and accepted by the user by pressing the 'OK' button.
The Paging (PBX) softkey provides the user access to the page zones configured on the telephone system for paging 5300 and/or digital phones (not 6900 phones). The sections below outline the user interaction when the paging (PBX) softkey is pressed.
If a specific page zone ID has been selected in the parameters for the softkey, the page zone will be dialed when the softkey is pressed with no further interaction from the user required.
If no specific page zone ID has been selected in the parameters for the softkey, the following dialogue will be displayed showing the page zones available to the user:
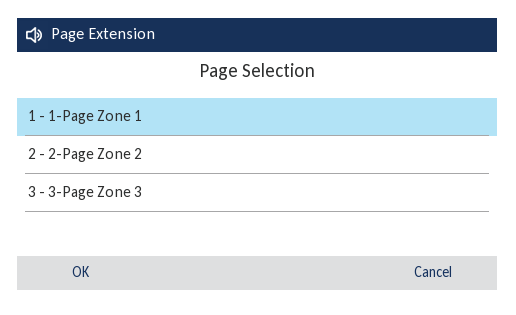
A page zone can be select by pressing the '>' chevron or by selecting a page zone and then pressing the 'OK' button.
The presence profile softkey can be used to a change a user's currently selected Presence Profile. The name of the currently selected profile will be displayed in the label of the softkey.
Pressing the presence profile softkey will cause the following dialogue to be displayed listing all the user's presence profiles.
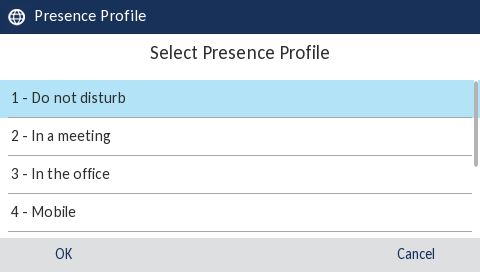
To change the current profile, press the '>' chevron or select a profile and then press the 'OK' button.
Depending on the configuration of the profile selected, the dialogues associated with the Do Not Disturb and/or Forward softkeys may be displayed prompting the user for additional information.
The station monitor feature can be used to listen in on a call in progress at another extension on the phone system. One the monitor is in progress, the monitoring party can barge in or steal the call if required.
Pressing the monitor key will cause the monitor feature code to be dialed on the telephone. To complete the monitoring process, enter the number of the extension you wish to monitor or press one of the BLF keys configured on the phone.
The monitor can be cancelled by terminating the call.
If a station monitor is in progress, pressing the station monitor key will load the options menu:
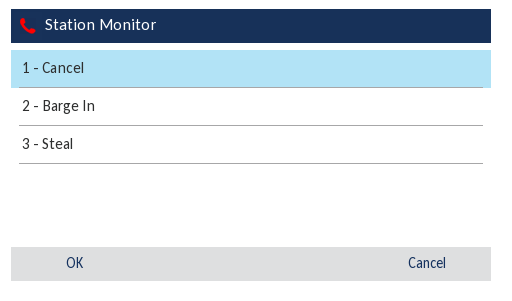
To toggle the barge in status or steal the call, press the '>' chevron next to the entry or select and entry and press the 'OK' button.
The system speed dial softkey can be used to make a call to one of the speed dials configured on the telephone system. The sections below outline the user interaction when pressing the system speed dial softkey.
If a specific speed dial has been selected in the parameters of the softkey, the number will be dialed as soon as the button is pressed.
If no specific speed dial has been configured in the parameters of the softkey, a list of speed dials available will be presented on the screen:

To dial a speed dial entry, press the '>' chevron next to the entry or select and entry and press the 'dial' button.
 ' button on the phone will access the directory search screen.
' button on the phone will access the directory search screen.
The 'Transfer Immediate' softkey can be used to transfer a connected call directly to another device with no enquiry call. The sections below outline the user interaction when the softkey is pressed.
If the target device parameter is configured against the softkey, the call will immediately be transferred to the device with no further user interaction required.
If no target device is configured against the softkey, the following dialogue will appear prompting for the device to be entered:
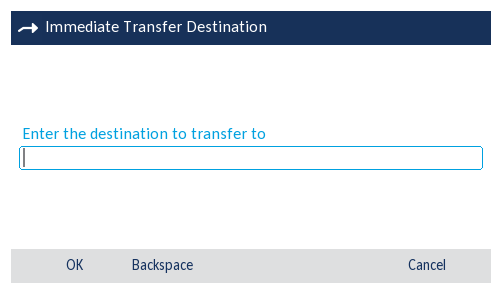
Once the required device number has been entered, pressing the 'OK' button will transfer the call.
The 'Transfer to Voicemail' softkey can be used to transfer a connected call directly into someone else's mailbox. The sections below outline the user interaction when the softkey is pressed.
If the mailbox parameter is configured against the softkey, the call will immediately be transferred to the mailbox with no further user interaction required.
If no mailbox is configured against the softkey, the following dialogue will appear prompting for the mailbox to be entered:
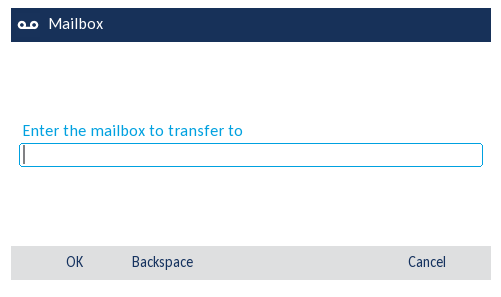
Once the required mailbox has been entered, pressing the 'OK' button will transfer the call.
The voicemail screen appears when the physical 'Voicemail' button ( ) is pressed on the phone. Depending on the current voicemail and message status of the phone, the button will perform different actions.
) is pressed on the phone. Depending on the current voicemail and message status of the phone, the button will perform different actions.
| Status | Action |
|---|---|
| No voicemails/messages and the phone is idle | The phone will dial into the associated mailbox for admin access. |
| Voicemails (local mailbox only) and the phone is idle | The phone will dial into the associated mailbox to retrieve voicemails. |
| Voicemails (no local mailboxes) and the phone is idle | The 'Voicemail / Messages' screen will display showing details of any voicemails or messages left. |
| Station Messages | |
| Outbound Ringing Call | The phone will leave a station message with the target extension and hang-up |
| Connected Call | The phone will display the Transfer to Voicemail screen. |
The sections below outline how voicemails and station messages appear on the voicemail screen.
Any voicemail messages will be listed in the selection screen with the voicemail icon ( ) next to them and a description of the mailbox the message is in. To listen to the message, select the mailbox and press the 'Dial' key.
) next to them and a description of the mailbox the message is in. To listen to the message, select the mailbox and press the 'Dial' key.
Station messages are direct messages that have been left from another user on the system. Any station messages will be listed in the selection screen with the message icon ( ). To return a message (call the sending extension back), select the message on the screen and press the 'Dial' key. The message will automatically be removed from the phone when the returned call is answered.
). To return a message (call the sending extension back), select the message on the screen and press the 'Dial' key. The message will automatically be removed from the phone when the returned call is answered.
To delete the message without returning the call, press the 'Delete' key.