There may be circumstances where Mitel support ask for information to diagnose faults. The service that handles 6900 handset requests will log to the normal Mitel Communication Service destinations. Logging for this service is enabled/disabled using the standard 'Logging' settings within the MCS website.
For more information, please refer to the Logging section of the Technical Manual.
In addition to the logs generated by the server, each handset can be configured to upload diagnostic information to the server.
To enable logging for a specific handset, navigate to the 'Configuration\Features\6900 Handsets\Phones' page of the MCS website. Select the specific handset and press the 'Edit' button. Check the 'Enable Diagnostics' button then press 'Save'.
For information on enabling this feature on a handset centrally, please refer to the 6900 Handset Phones section of the Technical Manual for more information. Ensure that the Syslog IP address has been configured for the 6900 Handsets in the External Addresses section of the MCS website.
Once logging has been enabled and any problem/fault has been recreated on the phone, the logs can be downloaded from the phone using the following steps:
1. Press the settings  button on the phone and the press the 'Log Issue' button:
button on the phone and the press the 'Log Issue' button:
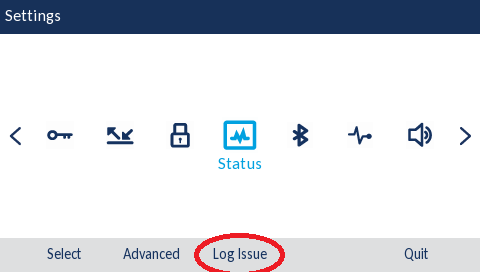
2. Navigate to the website built into the phone using a web browser (default login - admin/22222). Load the 'Troubleshooting' page, the locate the 'Get Log Files' option within the 'Support Information' section. Press the 'Save As...' button to download the logs from the phone.
If there is also a 'No Service' message showing on the phone, address this issue first.
The most likely cause for this is incorrect configuration server details stored persistently in the phone. This can be checked by accessing the phone's Web UI (admin/22222) and browsing to the 'Troubleshooting' section. Press the 'Save As...' button next to the 'Get server.cfg' item and open the file in notepad or similar. Check the 'Created ...' date, this should be within 24 hours if the phones are still configured to auto update every night (which they are by default). Also, check the '^https server:' configuration item, it should be the DNS path for the server which is configured in the 'Client Locations' section of the MCS website.
To resolve the issue, either default the phone so that it picks the DHCP option 66 or mDNS settings again to find the MCS again or manually retype the configuration server settings in the 'Configuration Server' area of the website:
Download Protocol: HTTPS
HTTPS Server: [external IP Address or external DNS name of the MCS server]
HTTPS Port: 8202
The most likely cause of this is incorrect match of the device username and password set on the PBX and in the MCS.
This can be identified in the HandsetLifeCycle logs for the handset stored by default in %ProgramData%\Mitel\Mitel Communication Service\Logs\Handset\logs\Handsets\<MAC of handset>
You will see a line similar to below:
14:34:20.7933 : [ 35] RequestController : SIP Registration Regevent registration params SipUsername=14638,DisplayName=14638,SipAuthName=14638,ProxyUrl=192.168.106.1,ActiveProxy=192.168.106.1,IncomingName=Unknown Name,LocalIp=172.19.23.7,CallDuration=0,RegistrationCode=401,LineIndex=0,RegistrationState=REFUSED
The highlighted items show a 401 error indicating authorization failure.
Ensure the SIP username and password match for the device between the PBX and MCS device configuration. Changes will be pushed to the handset and it should connect.
For remote handsets, ensure the following items have been checked:
When deploying a 6900 handset or after an environmental change you may find your 6900 handset using SIP firmware is in an unrecoverable state. This can occur if the handset fails to receive a DHCP address or it is in a constant loop and the settings of the handset or the web interface cannot be accessed.
Once the phone has rebooted and failed 10 times in a row it will put itself into 'Web Recovery Mode'.
The handset should have an IP address which should be displayed on the screen. Navigate to the phone's web interface using the IP address provided.
Once on the website, select 'Upgrade Software' from the left-hand menu. You will need to browse to the relevant model number's '.st' file (there is a specific file for each model type) and upgrade the phone to the chosen firmware version.
The '.st' files are available from the MiVoice Application Suite server in the following location:
'C:\ProgramData\Mitel\Mitel Communication Service\Net Store\Firmware\[Version]'
Once complete, the phone will reboot and will be back to default.
This section outlines how to perform a manual firmware update on a 6900 handset.
Requirements:
Steps:
If you have just updated the firmware on a remote 6900 Handset from MiNET to SIP then complete the following steps to enable the phone to connect to the MCS server
 ) on the handset, then press the 'Advanced' key along the bottom of the screen.
) on the handset, then press the 'Advanced' key along the bottom of the screen.After a reboot, the phone will connect to the MCS server. The MCS server will provide over HTTPS connection information and will then tell the phone to reboot.
The handset should now be registered with the MCS server.
The Phone will have Line 1 and Line 2 showing as the Top Sofkeys.
Unlike for local deployment as 'Setup' button will not be available and the SIP extension needs to be configured in the MCS server.
The 'Phones' page within the configuration section of the MCS website can be used to view whether the handset has been identified. The MCS uses the handsets MAC Address to uniquely identify it.
If required, the firmware on the handset can be restored to a MiNET version.
Requirements:
Steps: